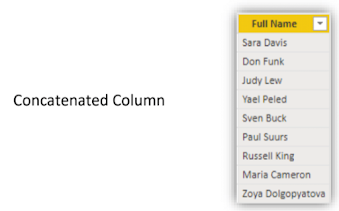In Power BI, concatenating text values involves merging multiple text fields into a single column. This can be useful when you want to create a unique identifier or display a combined value. For example, if you have separate “First Name” and “Last Name” columns, you can concatenate them to create a full name column. This can be done using various concatenation functions available in Power BI.
For understanding, that how we can Concate
nate columns in power BI, we will use “Employees” table, which we have already loaded in Power BI.
Power BI provides several built-in functions and operators specifically designed for concatenation purposes. Let’s explore some of the commonly used ones:
Concatenation Functions in Power BI
Power BI provides several built-in functions and operators specifically designed for concatenation purposes. Let’s explore some of the commonly used ones:
CONCATENATE function
The CONCATENATE function in Power BI allows you to concatenate two or more text values into a single string. It takes multiple arguments and combines them in the order they are provided.
Example: Concatenate first name and last name columns as full name.
There are several ways to concatenate the “firstname” and “Lastname” column:
- Concatenate columns Using DAX
Click on Data view, then choose Employees table.
Step 2: Go to the Table Tools tab, click on “New column” for create a new column in Employees table.
To concatenate the first name and last name columns, you can use the CONCATENATE function like this:
Write the below DAX formula to concatenate the columns.
As you can see in above image, we have concatenated the “firstname” and “lastname” column. But it is not looking good, because there is no space between first name and last name. So, we can add space between first name and last name using below DAX formula:
Use the below DAX formula for add space between first name and last name column
- Ampersand Operator ( & )
In Power BI, the AMPERSAND operator (&) is another method for concatenation. It allows you to join text values or combine text with other expressions. The operator is simple to use and provides flexibility in concatenating values.
For example, to concatenate the first name and last name columns using the AMPERSAND operator, you can write the following expression:
Concatenated column
As you can see we have concatenated the column.
For adding space between first name and last name column, using Ampersand Operator, you can use the following expression:
- Using above expression we have concatenated the columns with Space.
- Concatenate columns Using Power Query Editor
For open Power Query Editor go to the “Home” tab, click on Transform Data
Then go to “Add Column” tab, and then click on “Custom Column”.
Note: Make sure that you have selected the required table, which is in at left side section named “Queries”.
After clicking on Custom column, custom column editor pane would be open and here you can write your formula as shown in following image.
- In custom column window, you can see the “New column name” option here you can write new column’s name.
- And in “Custom column formula” we can write formula for concatenate the required columns.
- In right side, you can see the columns name, for selecting the column for formula, you have to double click on the required column or choose the column and click on insert.
For concatenate the first name and last name column we will use the following expression in “custom column formula” section.
After writing above expression in “Custom column formula” just click on ok button and then you will get the concatenated column.
- CONCATENATEX function
The CONCATENATEX function in Power BI is similar to the CONCATENATE function, but it allows you to concatenate values from an entire table or column. It takes a table or an expression that returns a table, along with an expression to be concatenated.
Syntax for using CONCATENATEX:
- Table: The table or column from which you want to extract values for concatenation.
- Expression: The expression that specifies the values to concatenate. This can be a column, a measure, or an expression that combines multiple columns or measures.
- Delimiter: (Optional) The delimiter that separates the concatenated values. It can be a comma, a space, a hyphen, or any other character or string.
The CONCATENATEX function iterates through each row in the specified table or column and applies the provided expression to extract values. It then concatenates these values into a single string, separating them with the specified delimiter.
You can use the below expression to understand the CONCATENATEX function:
Conclusion:
In conclusion, concatenation in Power BI is a valuable feature that enables users to merge text or numerical values into a single string. It plays a crucial role in creating meaningful reports and visualizations by combining different data elements. Whether it’s concatenating names, product details, or any other data points, Power BI offers various functions and operators to facilitate the process.
By using concatenation functions like CONCATENATE, CONCATENATEX, and the AMPERSAND operator, users can efficiently concatenate values in Power BI. These functions provide flexibility and convenience in combining text values from different columns or even entire tables.
FAQs
Q: What is the difference between CONCATENATE and CONCATENATEX?
A: The CONCATENATE function is used to concatenate specific text values, while CONCATENATEX allows you to concatenate values from an entire table or column.
Q: Can I concatenate multiple columns in Power BI?
A: Yes, you can concatenate multiple columns in Power BI by using concatenation functions or operators like CONCATENATE, CONCATENATEX, or the AMPERSAND operator.
Q: How can I add a space between concatenated values?
A: To add a space between concatenated values, you can use the AMPERSAND operator and include a space character within quotation marks, like ” “.
Q: What happens if one of the values being concatenated is null?
A: If one of the values being concatenated is null, the result of the concatenation will also be null. It’s important to handle null values appropriately in your concatenation formulas.
Q: Is there a limit to the length of the concatenated result?
A: In Power BI, there is a limit to the length of a concatenated result, which is approximately 2 billion characters. However, it’s recommended to keep the concatenated results within a reasonable length to maintain performance and readability.